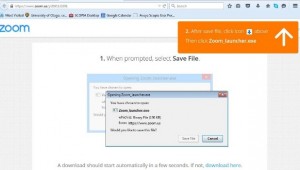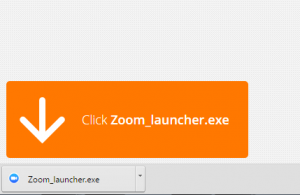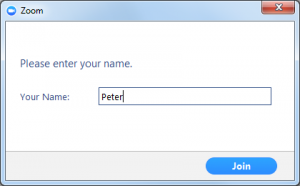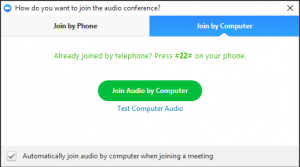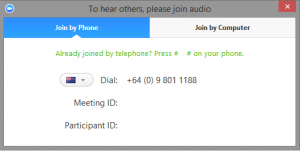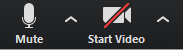How to Join a Zoom Meeting
Step by Step Instructions
To start, either
- Click on the Zoom link you may have been provided with (it will look something like this: https://zoom.us/j/123456789)
- Go to https://zoom.us/join and enter the Meeting ID that you have been provided with in the appropriate field and click ‘Join’ (the Meeting ID will be a 9 or 10 digit number)
- Keep an eye out for the PASSWORD. Our St. James Password will typically be 1729.
If joining from a mobile Device
If you are joining from a mobile device (Android smartphone/tablet, Apple iPhone/iPad) then it will simply prompt you to download the Zoom Cloud Meetings app from the App/Play Store.
See here for more details
If joining from a computer
When entering a Zoom meeting for the first time from a computer you will need to download a small application file.
This process is easy to complete on all commonly used browsers. The examples below are shown using Mozilla Firefox and Google Chrome.
Mozilla Firefox
Click ‘Save File’ and follow the instruction in the orange box.
Google Chrome
Google Chrome should automatically download the file and point to it as shown above. Clicking on the Zoom_launcher.exe file will install Zoom, there will be a short pause before a blue progress bar appears indicating the installation.
If an ‘Application Launcher’ or ‘External Protocol Request’ box appears simply tick the ‘Remember my choice…’ option box and then click ‘OK’
Enter your display name
Just before entering the meeting you will be prompted to enter a display name. This name is simply to identify you in the meeting and is not connected to your University username.
Audio Options
Join Audio via Computer
You will then be prompted how you wish to join your audio. If you wish to join audio via the telephone, follow the instructions further down, otherwise simply select Join Computer by Audio (TIP: by ticking the “Automatically join audio by computer…” option box first, will mean you won’t get prompted again in the future)
Join Audio via Telephone
If you are unable to join from Zoom on a computer or mobile device, then you can join on the telephone instead.
Join via Computer & Audio via Telephone
It is possible to use a combination of computer for video and phone for audio.
If you use this option, then enter by computer first and select the Join By Phone tab when the audio pop-up window appears (see example below). This will display the dial in number for you (or you can change it to display one of the many other countries which have a “local” dial in number by clicking on the flag icon), as well as the Meeting ID to enter and your Participant ID.
Dial in as noted above, however after entering the Meeting ID, you will be prompted to enter your Participant ID. Simply enter this number followed by # and your video and audio will then be synchronised.
Audio only
It is possible that during the conference participants will be ask to turn off their cameras and move to audio only, particularly if there are problems with the available bandwidth.
To do this simply click on the camera icon at the bottom of the Zoom window.